「アニメやイラストみたいな、かわいい女の子の画像をAIで作りたい!」 「PixAI.Artっていう無料ツールがおすすめって聞いたけど、どうやって使うの?」 「アカウント登録とか、操作って難しいのかな…?」
そんな風に思っているあなたへ。この記事を読めば大丈夫です!
この記事では、特にアニメ・イラスト風の「かわいい女の子」生成に強いと評判の無料画像生成AIサービス「PixAI.Art」について、アカウント登録の方法から、実際に画像を生成するまでの具体的な手順を、初心者の方にも分かりやすくステップバイステップで徹底解説します。
専門用語も都度解説し、スクリーンショットをイメージしながら説明していくので、読み終わる頃にはあなたもPixAI.Artで画像生成を始められるようになっているはずです。
- 「他の無料AIツールも比較してみたい!」 という方は、まずこちらの記事をご覧ください。
- 「プロンプトとかSeed値って何のこと?」 基本的な用語が不安な方は、こちらでサッと確認しておくと、この記事の内容がよりスムーズに理解できます。
PixAI.Artとは?おさらい|アニメ風イラスト生成に特化した無料AI
本題に入る前に、PixAI.Artがどんなサービスなのか簡単におさらいしておきましょう。
- アニメ・イラスト特化: 特に二次元的な「かわいい女の子」の生成が得意です。
- 豊富なモデルとLoRA: 多種多様な画風のモデルや、特定のキャラ・服装を再現できるLoRA(追加学習ファイル)がたくさん用意されています。これがPixAI.Artの大きな魅力です!
- 日本語対応&使いやすい: サイトやメニューが日本語に対応しており、操作も比較的直感的なので初心者でも安心です。
- 無料で試せる: 毎日付与される無料クレジットを使って、気軽に画像生成を体験できます。
この記事を最後まで読めば、この魅力的なPixAI.Artを実際に操作して、あなたの思い描く「かわいい女の子」を生み出す方法が分かります!
ステップ1:PixAI.Artのアカウントを無料で登録しよう!
まずは、PixAI.Artを使うためにアカウントを登録します。もちろん無料です!
PixAI.Art公式サイトへアクセス
最初に、お使いのWebブラウザでPixAI.Artの公式サイトにアクセスしましょう。検索エンジンで「PixAI.Art」と検索すればすぐに見つかります。トップページには、他のユーザーが作成した素敵なイラストがたくさん並んでいるはずです。画面の右上あたりに「ログイン / 登録」といったボタンがあるので、それをクリックします。

登録方法を選択(Google/Discord/メールアドレス)
登録画面が表示されたら、アカウントの作成方法を選びます。主な方法は以下の3つです。
- Googleアカウントで登録: 普段お使いのGoogleアカウントと連携させる方法です。ボタンをクリックして、Googleアカウントを選択し、許可するだけで簡単に登録できます。一番手軽でおすすめです。
- Discordアカウントで登録: Discordを使っている方は、こちらも連携させるだけで簡単に登録できます。
- メールアドレスで登録: 上記アカウントを使わない場合は、メールアドレスとパスワードを設定して登録します。
- メールアドレスを入力します。
- PixAI.Artで使うパスワードを設定します。(他のサービスと同じパスワードは避け、安全なものを設定しましょう)
- 「登録」ボタンを押すと、入力したメールアドレス宛に認証メールが届きます。
- メールを開き、記載されているリンクをクリックするか、認証コードを入力すれば登録完了です。
どの方法でも数分で完了します。
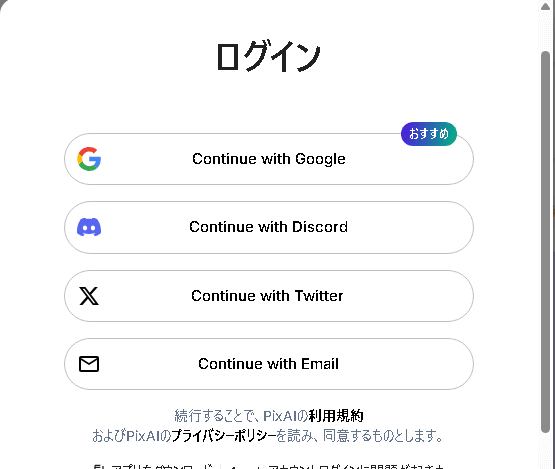
ユーザー名とアバターを設定(任意)
アカウント登録が完了すると、プロフィール設定画面が表示されることがあります(スキップできる場合もあります)。ここで、PixAI.Art内で表示されるユーザー名と、アイコンとなるアバター画像を設定できます。後からでも変更可能なので、すぐに思いつかなくても大丈夫です。
さあ、これであなたもPixAI.Artの仲間入りです!早速、画像生成の世界を探検してみましょう!
ステップ2:画像生成画面の基本を理解しよう!
アカウント登録(またはログイン)ができたら、いよいよ画像生成に挑戦です。まずは、画像生成を行う画面の基本的な見方と、どこで何を設定するのかを把握しましょう。
生成ページへの移動
PixAI.Artにログインした状態で、画面の上部にあるメニューを探してください。「生成」や「Generate」といった項目があるはずです。これをクリックすると、画像生成専用のページに移動します。ここがあなたの創作スタジオになります!
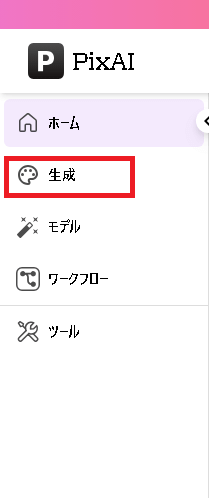
主要な入力・設定エリアの紹介
画像生成ページには、いくつかの重要なエリアがあります。どこで何を設定するのか、大まかに掴んでおきましょう。(実際の画面を見ながら確認すると、より分かりやすいです。)
- ① プロンプト入力欄 (Prompt): ここに「どんな絵を描いてほしいか」をテキストで入力します。「かわいい女の子」の具体的な特徴(髪型、服装、表情、ポーズなど)を言葉で指示する場所です。
- ② ネガティブプロンプト入力欄 (Negative Prompt): 逆に「こういう要素は描いてほしくない」という指示を入力する場所です。「低品質な絵」や「指が6本ある」といった、避けたい要素を指定することで、生成される画像のクオリティを高める効果があります。
- ③ モデル選択エリア (Model): 生成される画像の基本的な画風を決める、いわば「画家」を選ぶような場所です。アニメ調、リアル調、水彩調など、様々な特徴を持つAIモデルが用意されています。
- ④ LoRA選択エリア (LoRA): モデルだけでは表現しきれない、特定のキャラクター、服装、画風、ポーズなどを追加・強調するための「特殊な絵筆」を選ぶ場所です。PixAI.ArtはこのLoRAが非常に豊富です!
- ⑤ 各種設定エリア (Settings): 生成する画像のサイズ(大きさ)、縦横比、一度に生成する枚数、画像の生成プロセス(サンプラー)や細かさ(ステップ数)などを調整できます。最初は初期設定(デフォルト)のままでも十分です。
- ⑥ 生成ボタン (Generate): 全ての指示や設定が終わったら、このボタンを押して画像生成を開始します!魔法の呪文を唱える瞬間です。
- ⑦ クレジット残高表示 (Credits): あなたが無料で使えるクレジット(ポイント)が、あとどれくらい残っているかが表示されています。画像生成にはこのクレジットを消費します。
最初は覚えることが多く感じるかもしれませんが、実際に触りながら少しずつ慣れていきましょう!
ステップ3:プロンプトを入力して「かわいい女の子」を指示しよう!
いよいよ、AIに「こんな女の子を描いて!」とお願いするステップです。プロンプトとネガティブプロンプトを工夫することが、理想の画像への近道です。
① プロンプト入力欄に「何を」描いてほしいか具体的に書く

プロンプト入力欄に、生成したい画像の内容を言葉で入力します。ポイントはできるだけ具体的に書くことです。「かわいい女の子」だけだと、AIもどんな子を描けばいいか迷ってしまいます。
以下のように、様々な要素をカンマ(,)で区切って記述するのが一般的です。
- 品質に関する言葉:
masterpiece (傑作), best quality (最高品質), ultra-detailed (超詳細), high resolution (高解像度)などを最初に入れると、クオリティが上がりやすいと言われています。 - 主題:
1 girl (女の子1人), solo (一人) - 外見的特徴:
silver hair (銀髪), long hair (ロングヘア), twin tails (ツインテール), blue eyes (青い瞳), beautiful detailed eyes (綺麗で詳細な瞳) - 服装:
white dress (白いワンピース), school uniform (制服), maid outfit (メイド服) - 表情:
smile (笑顔), blushing (照れ顔), crying (泣き顔) - ポーズ:
sitting on a bench (ベンチに座っている), looking at viewer (こちらを見ている), waving hand (手を振っている) - 場所・背景:
in the park (公園で), classroom (教室), starry sky (星空) - その他状況:
sunlight filtering through trees (木漏れ日), from above (上からのアングル)
例: masterpiece, best quality, 1 girl, silver hair, twin tails, blue eyes, smiling, wearing a white dress, sitting on a park bench, sunlight filtering through trees
PixAI.Artは日本語プロンプトにも対応していますが、英語のキーワードを組み合わせる方が、より多くのモデルやLoRAで意図が伝わりやすい傾向があります。簡単な単語の組み合わせから始めてみましょう。翻訳ツールを使うのも有効です。
- もっと色々なプロンプトを知りたい?こちらを参考に!
- → コピペOK!理想の女の子を作るための基本プロンプトテンプレート集
- → 髪型・髪色を完全マスター!キーワード辞典※後日投稿
- → 表情を豊かに!キーワード辞典※後日投稿
② ネガティブプロンプトで「不要な要素」を除外する
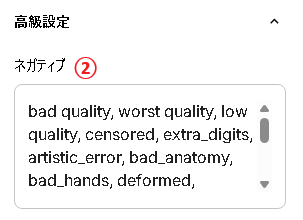
次に、ネガティブプロンプト入力欄です。ここには、生成される画像に含めてほしくない要素を入力します。これをしっかり指定することで、画像の品質が格段に向上することがあります。
特に、以下のようなキーワードがよく使われます。
- 低品質な要素:
low quality (低品質), worst quality (最悪品質), normal quality (普通品質), blurry (ぼやけ) - よくある失敗例:
bad hands (下手な手), missing fingers (指の欠損), extra digits (指が多い), deformed limbs (変形した手足) - 不要な文字など:
text (文字), signature (署名), watermark (透かし), username (ユーザー名) - 不適切な内容(必要な場合):
NSFW (Not Safe For Work - 職場で見れないような内容)
例: NSFW, low quality, worst quality, normal quality, blurry, bad hands, missing fingers, extra digits, deformed limbs, text, signature, watermark
最初は、よく使われるこれらの「おまじない」をコピー&ペーストして入力しておくだけでも効果があります。
- ネガティブプロンプトをもっと使いこなしたい方はこちら!
- → 「変な画像」を回避!ネガティブプロンプトに入れるべきNGワード集※後日投稿
ステップ4:モデルとLoRAを選んで画風を決めよう!
プロンプトで「何を描くか」を指示したら、次は「どんな画風で描くか」を決めるモデルと、さらに個性を加えるLoRAを選びます。ここがPixAI.Artの楽しいところです!
③ モデル選択:「どんな画風」のベースにするか選ぶ
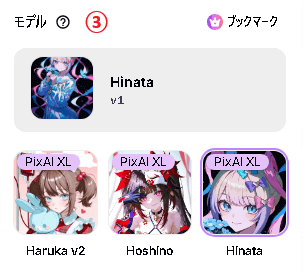
モデルは、生成されるイラストの基本的な画風やタッチを決める重要な要素です。PixAI.Artには、アニメ風、リアル寄り、水彩画風、厚塗り風など、様々な特徴を持つモデルが多数用意されています。
モデル選択エリアをクリックすると、利用可能なモデルのリストが表示されます。それぞれのモデルには、サムネイル画像(そのモデルで生成された画像の例)や簡単な説明文が付いています。これらを参考に、あなたのイメージに近い画風のモデルを選んでみましょう。
たくさんあって迷う場合は、「おすすめ」や「人気」 といったカテゴリから選んだり、最初はデフォルトで設定されているモデルを使ってみるのが良いでしょう。「Anything」シリーズや「Counterfeit」シリーズなどは、アニメ風のかわいい女の子生成で特に人気があります(※利用可能なモデルは時期によって変わります)。
- 他のユーザーがどんなモデルを使っているか気になる?こちらも参考に!
- → かわいい女の子生成に特化!おすすめモデル(Checkpoint)厳選紹介※後日投稿
④ LoRA選択(任意):特定の要素を追加・強調する
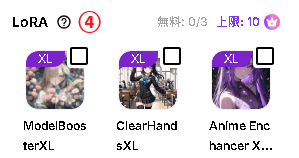
LoRAは、選択したモデルだけでは表現しきれない、特定のキャラクターの特徴、服装、画風、ポーズなどを追加学習させたファイルです。これを適用することで、より狙い通りの画像を生成しやすくなります。PixAI.ArtはこのLoRAが非常に豊富で、手軽に利用できるのが大きな強みです。
LoRA選択エリア(「LoRAを追加」のようなボタン)をクリックすると、利用可能なLoRAのリストが表示されます。
- 探し方: 検索窓にキーワード(例:
school uniform,特定のキャラ名,特定の画風名)を入力して探したり、人気順や新着順で表示されるリストから選んだりできます。 - 確認事項: 使いたいLoRAを見つけたら、サムネイル画像や説明文を確認しましょう。LoRAによっては、プロンプト内に特定のキーワード(トリガーワード)を追加しないと効果が発揮されない場合があります(説明文に記載されています)。
- 適用強度 (Weight): LoRAを選択すると、その効果の強さを調整するスライダー(通常0〜1)が表示されることがあります。数値が大きいほどLoRAの効果が強く反映されます。最初はデフォルト(通常は1)のままで試してみましょう。
LoRAは複数選択して組み合わせることも可能です。例えば、「特定の髪型LoRA」+「特定の服装LoRA」+「特定の画風LoRA」のように、複数を組み合わせることで、より複雑でユニークな表現ができます。
- LoRAについてもっと基本から知りたい方はこちら!
- → LoRA(ローラ)って何?使い方と導入方法を分かりやすく解説【初心者向け】※後日投稿
- LoRAの探し方のヒントはこちらも参考に!
- → Civitai完全攻略!モデルやLoRAの探し方と安全なダウンロード方法※後日投稿
ステップ5:設定を確認して画像生成を実行!
さあ、いよいよ画像生成を実行する段階です。最後にいくつか設定を確認し、生成ボタンを押しましょう!
⑤ 各種設定:画像サイズや枚数など(最初はデフォルト推奨)
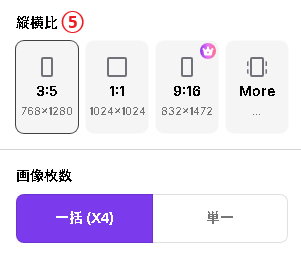
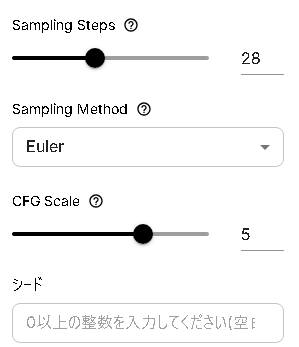
プロンプトやモデルの下あたりに、細かい設定を行うエリアがあります。
- 画像サイズ (Image Size): 生成する画像の大きさや縦横比(アスペクト比)を選べます。縦長、横長、正方形など、作りたい画像の用途に合わせて選びましょう。
- 生成枚数 (Number of Images): 一度に何枚の画像を生成するかを指定します。複数枚生成して、その中からベストなものを選ぶのが一般的です。
- その他 (サンプラー, ステップ数など): 画像の生成方法(サンプラー)や、生成の細かさ(ステップ数)などを調整する項目もありますが、これらは少し専門的です。最初はデフォルト(初期設定)のままで全く問題ありません。 慣れてきたら、これらの設定を変えると画像の雰囲気がどう変わるか試してみるのも面白いでしょう。
⑥ 生成ボタンをクリック!クレジットを消費して生成開始
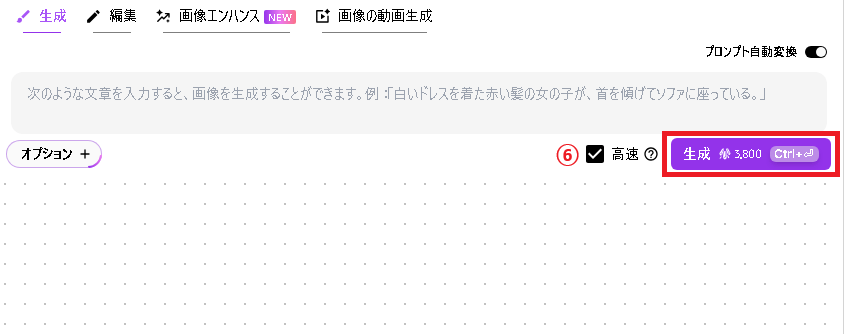
全ての入力と選択が終わったら、いよいよ画面下部や右側にある「生成 (Generate)」ボタンをクリックしましょう!
ボタンの近くに、今回の生成で消費されるクレジット数が表示されているはずです。PixAI.Artでは、このクレジットを消費して画像を生成します。ボタンを押すとクレジットが引かれ、画像の生成処理が始まります。ドキドキする瞬間ですね!
生成には、設定内容やサーバーの混雑状況によって、数十秒から数分程度の時間がかかることがあります。画面にプログレスバー(進捗状況を示すバー)などが表示されるので、完了するまで少し待ちましょう。
⑦ クレジット残高について:無料で使える回数

PixAI.Artでは、毎日ログイン時などに無料のクレジットが付与されます。このクレジットを使って画像生成を楽しむことができます。
ただし、生成する画像の設定(サイズを大きくしたり、一度に生成する枚数を増やしたりするなど)によって、消費されるクレジット数は変動します。画面上部や生成ボタンの近くで、現在のクレジット残高を確認できます。
もしクレジットを使い切ってしまった場合は、翌日にクレジットが回復するのを待つか、より多くの機能やクレジットを利用できる有料プランへの加入を検討することになります。まずは無料クレジットの範囲で、色々な機能を試してみましょう。
ステップ6:生成結果の確認と保存
生成が完了すると、あなたの指示に基づいてAIが描いた画像が表示されます!
生成された画像が表示される
設定した枚数分の画像が、画面にサムネイル(縮小画像)で表示されます。同じ指示でも、毎回少しずつ違う結果になるのが画像生成AIの面白いところです。どんな「かわいい女の子」が生まれたか、じっくり見てみましょう。
気に入った画像を選んでダウンロード
表示された画像の中に、「これだ!」と思うお気に入りの一枚は見つかりましたか?
気に入った画像をクリックすると、大きく表示されます。拡大表示された画面の中に、ダウンロードボタン(通常は下向きの矢印↓のようなアイコン)があるはずです。これをクリックすれば、生成した画像をあなたのパソコンやスマートフォンに保存できます。
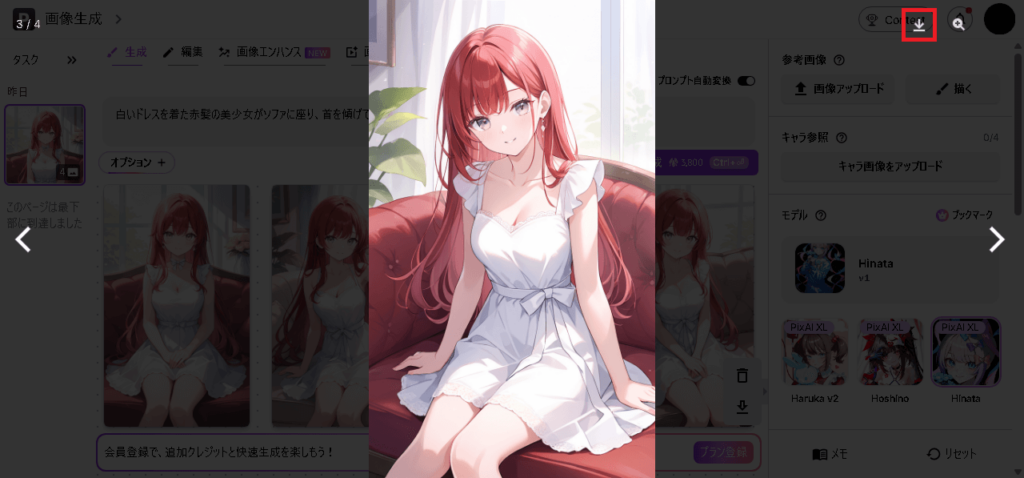
再生成や微調整(オプション)
もし、生成された画像がイメージと少し違った場合でも、がっかりする必要はありません。
- 再生成: 同じプロンプトや設定のまま、もう一度「生成」ボタンを押せば、異なる結果の画像を生成できます。
- 微調整: 生成結果を見ながら、「もう少し髪を長くしたいな」「表情を変えたいな」と思ったら、プロンプトやネガティブプロンプト、選択するLoRAなどを少し修正して、再度「生成」ボタンを押してみましょう。
このように、試行錯誤を繰り返しながら、徐々に自分の理想のイメージに近づけていくのが、画像生成AIを楽しむコツです。
- もし顔や手が少しだけ気になる…という場合は、これらの記事も参考になるかもしれません。(PixAI.Art内の機能でできる範囲で試してみてください)
- → 顔や手の破綻を防ぐ必須テクニック(Hires. fix, Adetailer等)※後日投稿
- → Inpaintingで部分修正!「ここだけ直したい」を叶える魔法のツール※後日投稿
まとめ|PixAI.Artで「かわいい女の子」生成を始めよう!
お疲れ様でした!これで、PixAI.Artのアカウント登録から、基本的な画像生成、そして結果の保存までの一連の流れが掴めたはずです。
簡単なステップのおさらい:
- アカウント登録 (Google連携が簡単!)
- 生成画面を開く
- プロンプト・ネガティブプロンプトを入力 (具体的に!)
- モデル・LoRAを選択 (画風を決める!)
- 設定を確認して「生成」ボタンをクリック (クレジット消費!)
- 結果を確認してダウンロード
PixAI.Artは、無料で気軽に始められ、特にアニメ・イラスト風の「かわいい女の子」を生成したいあなたにとって、非常に強力で楽しいツールです。
一番大切なのは、難しく考えすぎずに、まずは色々なプロンプト、モデル、LoRAを試してみること。失敗しても大丈夫!楽しみながら使い方をマスターしていくのが、上達への一番の近道です。
- 生成した素敵な画像をみんなに見てもらいたい!共有する際の注意点は?
- → 自信作をシェア!SNS投稿で映える見せ方とハッシュタグ活用術※後日投稿
- 生成した画像の権利ってどうなるの?安心して使うために確認しておきましょう。
- → 【重要】画像生成AIと著作権:作った画像の権利は誰のもの?基本を解説※後日投稿
さあ、あなたもPixAI.Artで、世界に一人だけの、理想の「かわいい女の子」を生み出してみませんか?

コメント